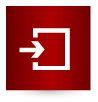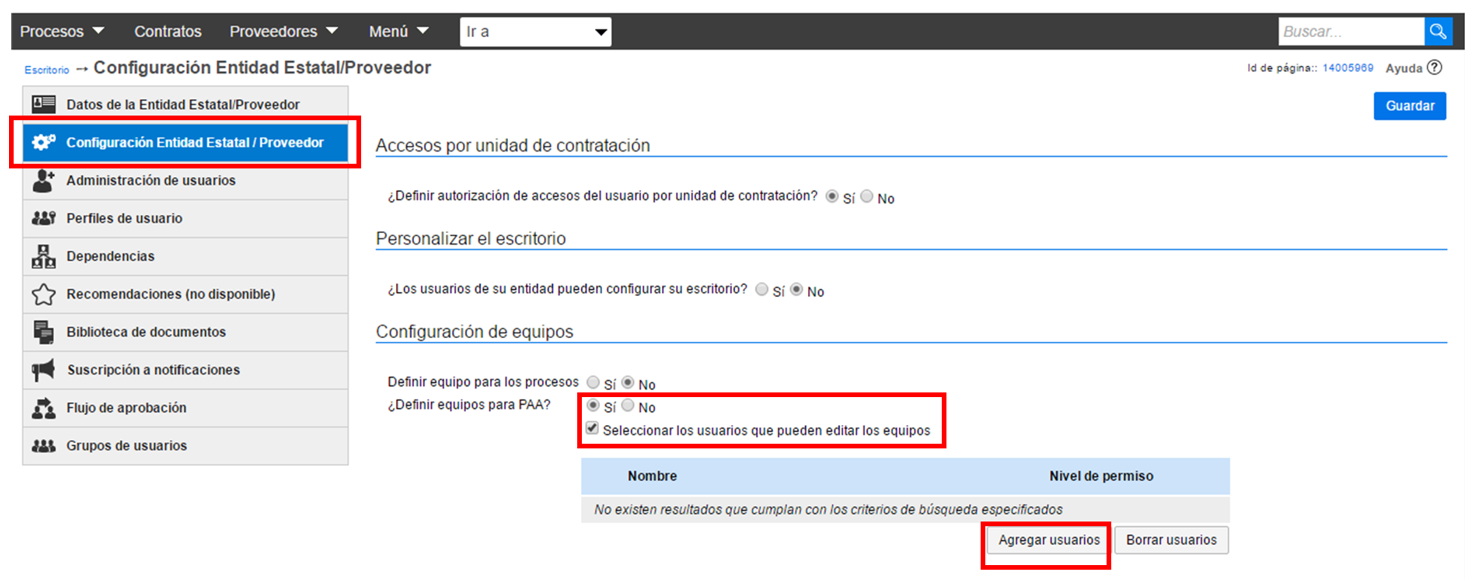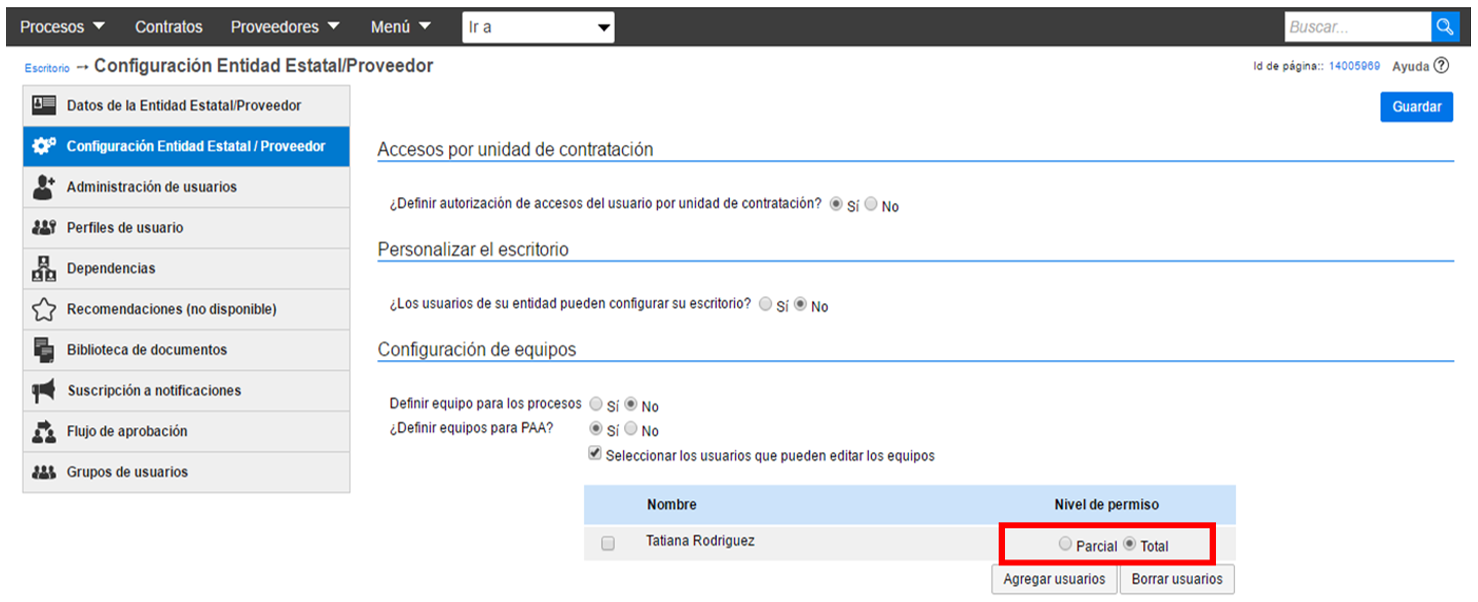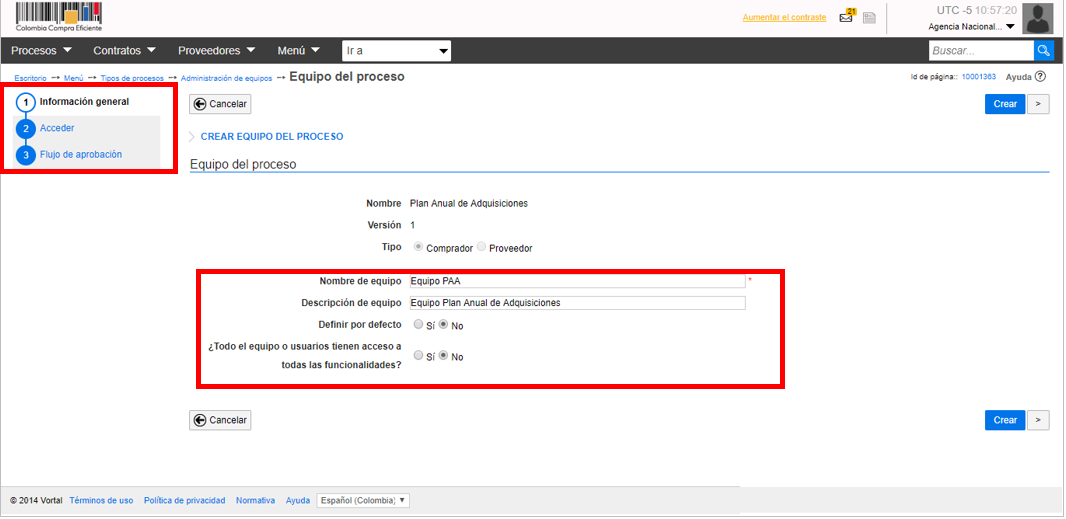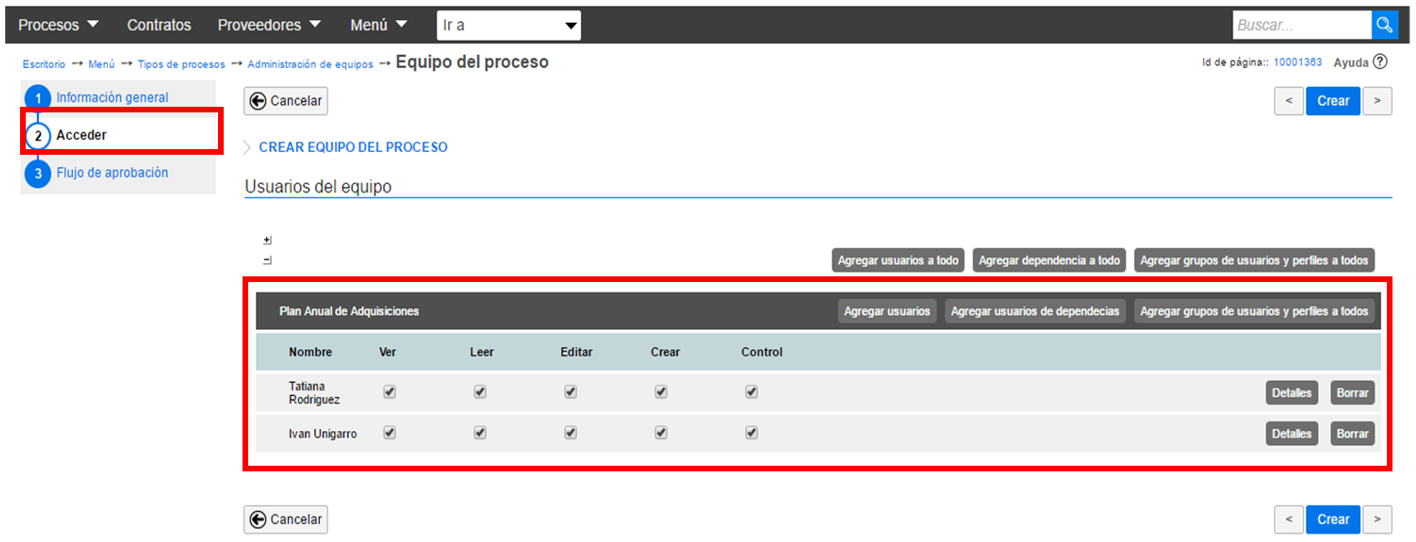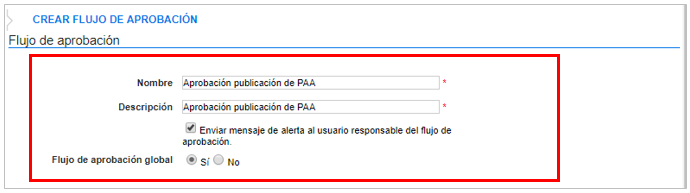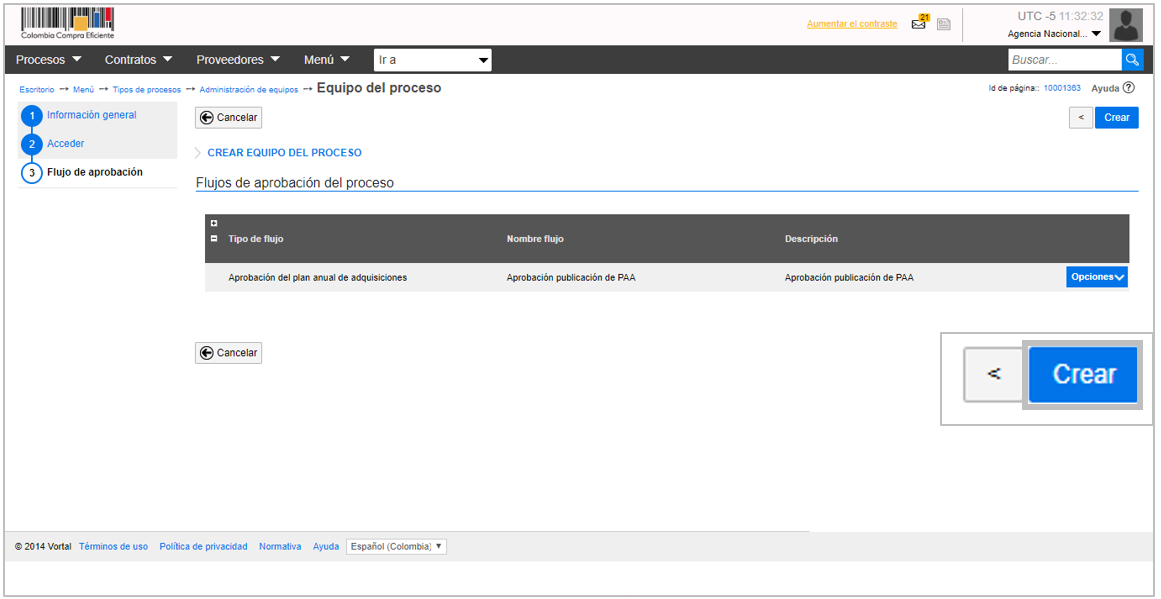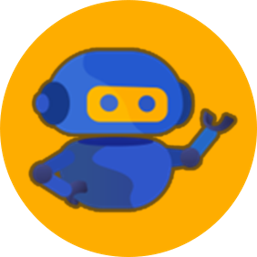Con el fin de darle a la Entidad Estatal un mayor control sobre su Plan Anual de Adquisiciones en el SECOP II, la herramienta le permite definir permisos diferenciados para la edición y publicación del PAA. Para definir estos permisos la Entidad puede crear un equipo del Plan Anual, que estará conformado tanto por los usuarios responsables de crearlo, como por los encargados de dar su visto bueno para la publicación y modificación del mismo.
La creación de equipos es opcional. El usuario administrador, como responsable de la configuración de la cuenta de la Entidad Estatal en el SECOP II, define si va a utilizar esta opción y debe ser el encargado de crear el equipo del Plan Anual. Las instrucciones de esta sección están dirigidas entonces al usuario administrador.
Si la Entidad Estatal decide no trabajar con equipos, todos los usuarios con acceso a la cuenta podrán modificar el Plan Anual.
En primer lugar, para activar la opción de trabajar con equipos en el Plan Anual de Adquisiciones, ingrese al menú de “Configuración de la Entidad Estatal”.